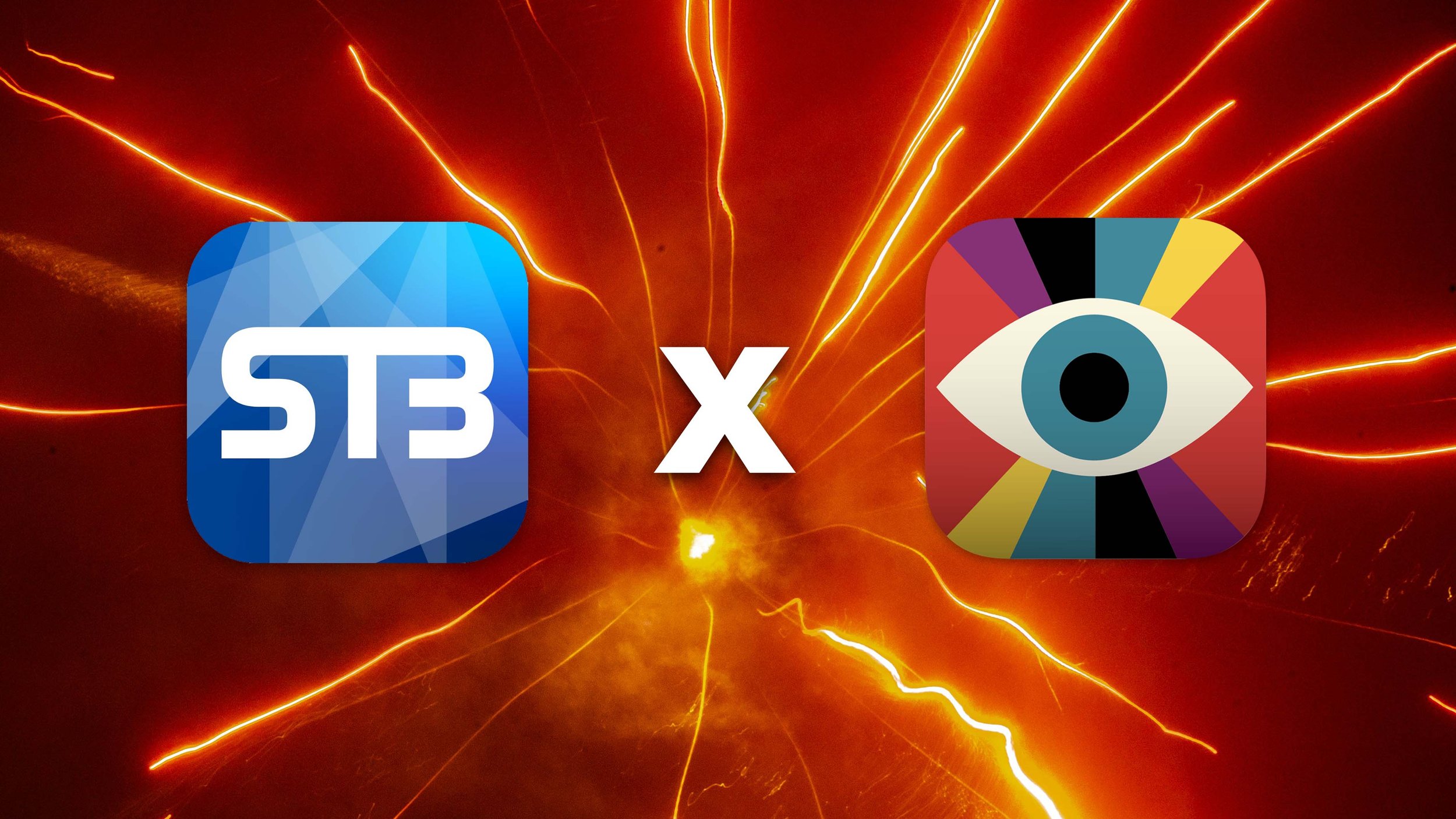Receta: Añadir efectos visuales a Stage Traxx con Visibox
Combinar Stage Traxx con Visibox es como tener un DJ y un VJ respaldando tus actuaciones en directo, pero sin más bocas que alimentar en tus conciertos. Stage Traxx, que se ejecuta en tu iPad, se encarga de todas tus pistas de audio multipista, pistas de acompañamiento y ritmos, lo que facilita enormemente la gestión de tu lista de canciones y hace que las melodías fluyan a la perfección. También está Visibox, que incorpora todos los efectos visuales que puedas desear, sincronizando tus vídeos, imágenes y entradas de cámara en directo perfectamente con tu música.
Es una combinación perfecta, que le permite ofrecer un sonido multipista de primera clase y un espectáculo visual flexible y atractivo. Este dúo garantiza que tus actuaciones no solo se oigan, sino que también se vean y se recuerden, creando una experiencia multisensorial envolvente para tu público, tanto si actúas en solitario como con un grupo.
Stage Traxx tiene versiones tanto para macOS como para iOS (iPhone/iPad). En esta receta vamos a hablar de la versión para iOS. Pero es posible ejecutar la versión macOS de Stage Traxx en el mismo ordenador que Visibox y comunicarse utilizando IAC MIDI. O puedes ejecutar Stage Traxx en un Mac separado y enviar MIDI a tu ordenador Mac o Windows que ejecuta Visibox.
Equipo necesario:
- iPad con Stage Traxx 3 instalado: El dispositivo principal para la reproducción de audio. Esto también gestionar su lista de canciones en general.
- Ordenador Mac o Windows con Visibox instalado: Esta será tu biblioteca de contenidos visuales.
- Interfaz de audio (opcional): Para conectar el iPad a un sistema de sonido, según la configuración.
- Cable USB-C o Ethernet (opcional): Para conectar el iPad al ordenador.
- Hub multipuerto USB-C (opcional): Conecta tu iPad a la corriente, a una interfaz de audio y a tu ordenador al mismo tiempo. Algunos hubs pueden tener salidas de audio estéreo integradas. Algunos pueden tener Ethernet.
- Sistema de sonido: Para que el público oiga la actuación.
- Video proyector/pantalla o monitor: Para visualizar los visuales de Visibox.
Integración:
- Conecta el iPad al ordenador: Si ambos dispositivos tienen conexiones USB-C, basta con pasar un cable USB-C entre ellos. Si el trayecto es muy largo (por ejemplo, desde el escenario hasta la sala), puedes utilizar un cable Ethernet con adaptadores USB-C a Ethernet (o concentradores) en cada extremo. También es posible utilizar MIDI sobre Wifi o MIDI sobre Bluetooth para conectar el iPad con el ordenador. Pero una conexión inalámbrica puede ser menos fiable en una situación de actuación en directo, especialmente en un lugar desconocido.
- Configura la conexión: Si has utilizado un cable USB para conectar tu iPad a un Mac que ejecute Visibox, abre la utilidad de configuración Audio MIDI y pulsa el botón "Activar" situado debajo de tu iPad en la ventana Dispositivos de audio. Lamentablemente, es posible que tengas que hacer esto cada vez que vuelvas a conectar tu iPad. Esto activará el audio y MIDI entre dispositivos (IDAM) y tu iPad debería aparecer como una entrada MIDI en Visibox. Audio MIDI Setup es también donde puedes configurar Bluetooth MIDI o conexiones MIDI de red (para Wifi o Ethernet).
- Configuración de las salidas de audio y vídeo: Conecta el iPad a tu sistema de sonido y el ordenador a tu proyector de vídeo/pantalla. Asegúrate de que tanto el sonido como la imagen funcionan correctamente y sincronizados.
- Actuación en directo: Durante tu actuación, utiliza Stage Traxx 3 como de costumbre. Las señales MIDI incrustadas en tus pistas activarán los visuales en Visibox, creando una experiencia audiovisual sincronizada.
Configuración de Visibox:
- Prepara tus visuales: Crea una canción para cada tema de tu repertorio. Cada canción puede contener varios clips que pueden reproducirse en bucle, al ritmo de secciones de la música, o puede contener un solo clip de vídeo o imagen que se reproduzca durante toda la canción. Carga todos los elementos visuales relevantes (vídeos, imágenes, etc.) en Visibox. También puedes crear Clips de cámara utilizando la webcam integrada de tu portátil o las cámaras USB conectadas.
- Organiza tus canciones: Mientras que tu setlist de Stage Traxx reflejará tu setlist en el escenario, tu proyecto Visibox se controlará a través de mensajes MIDI. Cada canción puede seleccionarse a través de un mensaje MIDI de cambio de programa, y sus clips pueden activarse a través de mensajes MIDI Note On. Puesto que vamos a enviar mensajes específicos de cambio de programa desde StageTraxx, no cambies el orden de las canciones en Visibox una vez que hayas integrado las dos aplicaciones.
- Configuración de entrada/salida MIDI: Una vez que tu portátil y tu iPad estén conectados, tu iPad debería aparecer en el submenú de Entradas MIDI en Visibox. Asegúrate de que está seleccionado en el submenú Entradas MIDI. Asegúrate de que NO está seleccionado en el submenú de Salidas MIDI.
- Asignación MIDI: Puedes saltarte este paso por ahora ya que el mapeado MIDI por defecto de Visibox puede ser suficiente. Pero el mapeado MIDI se realiza en la ventana MIDI Map de Visibox. Se trata de configurar Visibox para que escuche las señales MIDI enviadas por Stage Traxx 3 y active los efectos visuales correspondientes. El envío del cambio de programa 001 activará la canción 1 en Visibox, el cambio de programa 012 activará la canción 12, etc. En cuanto a la activación de Clips, aquí están las notas MIDI por defecto:
- Reproducir clip 1: Nota MIDI 60 (C3)
- Reproducir clip 2: Nota MIDI 61 (Do#3)
- Reproducir Clip 3: Nota MIDI 62 (D3)
- Reproducir Clip 4: Nota MIDI 63 (Re#3)
- Reproducir clip 5: MIDI Note 64 (E3)
- etc.
- Stop: Nota MIDI 48 (C2)
Configuración de Stage Traxx 3:
Prepare sus pistas: Asegúrate de que todas tus pistas de acompañamiento están cargadas en Stage Traxx 3. Organízalas en setlists según sea necesario para tu actuación.
Configuración MIDI: Cada canción de Stage Traxx necesitará enviar al menos 2 mensajes MIDI a Visibox. El primero selecciona la Canción, el segundo (y siguientes) elegirá qué Clips se reproducen en qué momentos. Stage Traxx envía mensajes MIDI incrustando códigos especiales en la letra de una canción determinada. Puedes incrustar mensajes para enviar cuando la canción comienza, se detiene, o en códigos de tiempo específicos. Así que primero enviamos el código para seleccionar Visibox Song #19. Tenga en cuenta que a diferencia de la mayoría de los dispositivos de hardware MIDI, Stage Traxx envía el valor de cambio de programa en bruto, basado en cero. Así que PC0 selecciona Song 1, PC1 selecciona Song 2, etc. Una vez seleccionada la Canción, podemos disparar los Clips 1, 2 y 3 en varios puntos durante la reproducción. Así que la letra de Stage Traxx para una canción dada podría tener este aspecto (con los mensajes MIDI entre corchetes):
[midi: PC19@1] [midi@play: N60.127@1] [midi@00:47.10: N61.127@1] [midi@01:23.5: N62.127@1] [midi@02:44.75: N63.127@1] [midi@stop: N48.127@1]Esto se traduce en:
- Cuando seleccionamos esta canción en Stage Traxx, envía Program Change 19 en el canal MIDI 1 para seleccionar Visibox Song 19.
- Cuando pulsamos "start" en Stage Traxx, envía Note On #60 a máxima velocidad MIDI (127) en el canal MIDI 1, lo que dispara el primer Clip en el Visibox Song.
- A los 47,1 segundos de la reproducción, dispara el Clip 2 (Nota 61 en el canal 1 a toda velocidad).
- 1 minuto y 23,5 segundos, dispara el Clip 3.
- A los 2 minutos y 44,75 segundos, activa el Clip 4.
- Cuando dejemos de reproducir, envía Note On #48, que le dirá a Visibox que deje de reproducir cualquier visual.
Consejos:
- Depurar problemas MIDI Si tienes problemas para que los mensajes MIDI funcionen, puedes utilizar una aplicación de monitorización MIDI como la excelente (¡y gratuita!) MIDI View para ver qué mensajes se envían desde Stage Traxx y se reciben en Visibox. Esto puede ayudarte a solucionar cualquier problema con los mensajes MIDI.
- Ensaye con la configuración: Para garantizar una actuación fluida, practica con la configuración completa para sentirte cómodo con la integración.
- Planes de reserva: Disponga de planes de reserva para audio y vídeo en caso de dificultades técnicas.
- No reordene las canciones de Visibox: Mover una Canción cambiará su mensaje de Cambio de Programa asociado y potencialmente el de otras en el Proyecto. Una vez que tengas tus comandos MIDI configurados en Stage Traxx, ten cuidado de no reordenar las Canciones en Visibox. Más allá del comando "deshacer" de Visibox, puedes añadir el número de Canción en el título de la Canción (por ejemplo, "1. Mi Primera Canción") de modo que si las cosas se mueven accidentalmente, puedas ver rápidamente qué Canciones están fuera de orden.
Esta receta proporciona un marco básico para la integración de Stage Traxx 3 y Visibox para una actuación en directo. Los detalles pueden variar en función de su configuración técnica y necesidades creativas.